
Как использовать Passport Batch 2 для защиты и смешивания биткоинов
Passport Batch 2 – это аппаратный биткоин-кошелек второго поколения от Foundation Devices. Passport создан в США, изолирован от сети и использует открытый исходный код. Ознакомившись с этим руководством вы увидите, насколько простым может быть самостоятельное хранение, узнаете об различиях между Founder’s Edition и Batch 2, а также получите пошаговые инструкции по некоторым расширенным функциям.

Самостоятельное хранение стало проще
«Самостоятельное хранение» означает, что вы контролируете свои личные ключи и получаете беспрепятственный доступ к своим биткоинам. Кроме того, вы можете отправлять или получать биткоины от кого угодно в мире в любое время и по любой причине. Вам не нужно чье-либо разрешение, вас не будут обвинять в нарушении норм какого-либо финансового учреждения, и никто не сможет помешать вам совершать сделки.
Однако с большой властью приходит и большая ответственность: самостоятельное хранение также означает, что вы берете на себя полную ответственность за свои биткоины. Нет горячей линии помощи клиентам, нет возврата транзакций и нет никого, кто мог бы помочь вам восстановить утерянную или забытую информацию. Это может показаться пугающим или сложным, но такие инструменты, как Passport, делают самостоятельное хранение очень простым и относительно легким в управлении.
Passport позволяет самостоятельно хранить биткоины на «холодном» устройстве; таким образом, ваш закрытый ключ находится на устройстве, которое никогда не подключается к интернету. Благодаря использованию QR-кодов для подписи транзакций и сопутствующего приложения Envoy использование Passport для получения, защиты и отправки биткоинов является простым и интуитивно понятным, даже без прямого подключения к интернету.
Распаковка
Passport поставляется в обычной белой коробке. На внешней стороне коробки есть транспортировочная наклейка (в нашей демонстрации снята из соображений конфиденциальности) и синяя пломба с защитой от вскрытия. Защитная пломба помещена на открывающийся клапан коробки, и на пломбе есть номер, начинающийся с «B799», «B862» или «B863». Полноразмерные уникальные номера не сохраняются в Foundation Devices, но префикс используется для идентификации производственной партии, в которой было изготовлено устройство. Список этих префиксов можно найти здесь.
Совет по конфиденциальности: по возможности используйте арендованный почтовый ящик и псевдоним, чтобы не связывать вашу личную информацию с девайсами для использования Биткоина.
Совет по безопасности: если на защитной пломбе видны какие-либо признаки повреждения, свяжитесь с производителем по [email protected].


Внутри транспортировочной коробки находится коробка устройства, она должна быть завернута в пузырчатую упаковку.


Внутри коробки с устройством вы найдете:
- Аппаратный биткоин-кошелек Passport Batch 2
- Карту micro SD на 8 ГБ
- Кабель для зарядки с разъемом USB-C-USB-C
- Адаптер порта micro SD для Android
- Адаптер порта micro SD для iPhone
- Пособие для начинающих
- Сид-фразу и карточку для резервного кода
- Стикеры от Foundation






Загрузка Envoy
Envoy – это сопутствующее приложение для Passport с открытым исходным кодом. Оно доступно для iPhone и Android и обеспечивает безопасную пошаговую настройку вашего Passport. Хотя это удобное вспомогательное приложение, использовать его вместе с Passport не обязательно. Вы можете использовать любой кошелек для отслеживания баланса, создания транзакций или создания адресов для получения.
С помощью Envoy вы также можете установить последние обновления прошивки со своего мобильного устройства, используя входящие в комплект адаптеры micro SD. Из приложения Envoy также можно выполнить проверку безопасности, чтобы убедиться, что ваш Passport не был поврежден по дороге к вам. В Envoy встроен удобный биткоин-кошелек, который позволяет легко получать биткоины на Passport. Вы также можете создавать транзакции в Envoy и подписывать их через QR-код с помощью вашего Passport, при этом ваши личные ключи остаются защищенными в Passport. По умолчанию Envoy подключается к интернету через Tor.
В этом руководстве вы узнаете, как загрузить Envoy из репозитория F-Droid на мобильное устройство Android. Отличительной особенностью F-Droid является то, что вы можете получать приложения без необходимости наличия учетной записи в магазине Google Play. Модель безопасности F-Droid подразумевает, что каждое приложение имеет действующую подпись всего содержимого APK-файла, поэтому вы знаете, что получаете приложение от разработчиков, которые контролируют используемый вами ключ подписи репозитория.
- С помощью мобильного устройства отсканируйте QR-код на прилагаемой карточке. Вы попадете на стартовую страницу Foundation Devices.
- Нажмите на настраиваемое вами устройство. В данном случае это Passport Batch 2.

- Затем вы увидите руководство по запуску Foundation Devices, которое содержит полезные и подробные пошаговые инструкции и видеоролики.
- Прокрутите вниз до раздела «Загрузка Envoy» и нажмите «Ссылки для скачивания Envoy».
- Затем щелкните значок F-Droid.

- Вы попадете на страницу с инструкцией по загрузке Envoy с F-Droid.
- Прокрутите вниз до второго шага под QR-кодом и нажмите на ссылку.
- Вы будете перенаправлены на сводную страницу репозитория Foundation Devices F-Droid. Скопируйте ссылку на этой сводной странице.
- Затем откройте приложение F-Droid, нажмите «Настройки» в правом нижнем углу, затем «Добавить дополнительные источники приложений» в разделе «Репозитории» в верхней части меню.

- Вы увидите список доступных на данный момент репозиториев. Нажмите на значок «+» в правом верхнем углу.
- Затем вставьте ссылку, которую вы скопировали ранее. Отпечаток пальца является необязательным и может быть проверен в любое время на странице сводки репозитория. Затем нажмите «ДОБАВИТЬ».
- После добавления репозитория вы можете использовать функцию поиска в F-Droid с помощью значка увеличительного стекла на вкладке «Последние» или на вкладке «Категории» для поиска Envoy. Когда вы увидите приложение, нажмите на значок загрузки.
- После завершения загрузки нажмите «УСТАНОВИТЬ».

- После установки система Android спросит вас, хотите ли вы установить это приложение – нажмите «УСТАНОВИТЬ».
- Затем вы увидите Envoy на панели приложений, а также сможете щелкнуть и удерживать иконку, чтобы перетащить его на главный экран. Откройте приложение.
- На экране появится приветственное сообщение.

Проверка сохранности
Первым шагом является проверка, чтобы убедиться, что ваше устройство было доставлено вам в том виде, в котором оно было задумано производителем, аутентичным и немодифицированным.
- Откройте приложение Envoy на своем мобильном устройстве.
- Выберите «Настроить новый Passport».
- Ознакомьтесь и примите условия использования.
- Выберите «Далее». Вы увидите, как QR-код начинает циклически меняться.

- Включите свой Passport.
- Когда на экране появится вопрос, как вы хотите настроить свой Passport, выберите «Приложение Envoy».
- Затем выберите «Продолжить на Envoy».
- Нажмите на «>», чтобы активировать камеру Passport.
- Затем отсканируйте QR-код на своем мобильном устройстве. Вы должны увидеть, как Passport начинает подсчитывать процент выполнения до тех пор, пока не будет получено 100% информации.

- В приложении Envoy выберите «Далее».
- В Passport выберите «>», затем на экране должен появиться QR-код.
- В приложении Envoy выберите «Продолжить», чтобы активировать камеру вашего мобильного устройства.
- Отсканируйте QR-код на Passport с помощью мобильного устройства.
- Вы получите уведомление в приложении Envoy о том, что ваш Passport цел и невредим. Если ваше устройство не пройдет проверку, возможно, оно было изменено или заменено вредоносным устройством во время транспортировки к вам. В таком маловероятном случае свяжитесь с командой Foundation по электронной почте [email protected]. Если проверка Passport прошла успешно, выберите «Продолжить» в приложении Envoy.
- В Passport выберите «Пройдено».

PIN-код
PIN-код от Passport может содержать от шести до двенадцати цифр. Не рекомендуется использовать PIN-код, который легко угадать. Восстановить утерянный PIN-код невозможно. В случае ввода неправильного PIN-кода 21 раз Passport Batch 2 самоуничтожится и станет бесполезным. Если это произойдет, ваш биткоин по-прежнему будет в безопасности, пока у вас есть сид-фраза – это просто означает, что само устройство испорчено.
Вы также можете добавить слова для безопасности, что добавляет уровень защиты в случае взлома вашего устройства. Если вы включите эту функцию, вам нужно будет вводить PIN-код из двух частей: префикса и суффикса. После ввода префикса вам будет предложено два английских слова, например, «момент» и «аукцион». Если что-то будет изменено в вашем аппаратном или программном обеспечении Passport, эти слова будут отличаться. Если слова совпадают, вы можете ввести суффикс PIN-кода и завершить процесс входа в систему.
- В приложении Envoy вы можете просто выбрать «Продолжить», когда увидите запрос на ввод от шести до двенадцати цифр PIN-кода. Фактическая установка PIN-кода будет выполняться в Passport.

- В Passport используйте «>», когда увидите запрос на установку PIN-кода. Это должен быть первый запрос, который вы получите после процедуры проверки.
- Затем нужно подтвердить, что вы понимаете, что у вас не будет возможности восстановить утерянный PIN-код, используя «>». Можно записать свой PIN-код на бумаге или отштамповать его на металле, а затем хранить в надежном и безопасном месте.
- Используя «>», подтвердите предупреждение и запишите свой PIN-код в безопасном месте.
- Затем с помощью цифровых клавиш введите желаемый PIN-код.
- Затем введите его снова для подтверждения.

- Затем на экране Passport вы увидите надписи «Установка начального PIN-кода», «Вход в систему» и, наконец, получите уведомление об успешной установке PIN-кода.

В следующий раз, когда вы включите Passport, вам будет предложено ввести PIN-код, прежде чем вы сможете использовать устройство.
Сид-фраза
Сид-фраза – это удобочитаемое выражение энтропии, используемое для генерации ваших закрытых ключей Биткоина. Чаще всего сид-фразы представляют собой набор из 12 или 24 слов. Резервное копирование сид-фразы безопасным и надежным способом позволит вам получить доступ к своим биткоинам в случае потери, кражи, уничтожения кошелька и т. д. Пока у вас есть сид-фраза, вы имеете доступ к вашим биткоинам. Это также означает, что любой, кто получит доступ к вашей сид-фразе, получит доступ к вашим биткоинам.
Необходимо принять некоторые меры, чтобы безопасно и надежно сохранить сид-фразу. Существует несколько методов: от зашифрованных карт microSD до бумажных резервных копий, QR-кодов, стальных пластин или других решений. Какой бы метод вы ни выбрали, ваша сид-фраза подойдет для широкого спектра биткоин-кошельков. Многие участники отрасли приняли стандарт BIP39 для работы сид-фразы. Это позволяет пользователям восстанавливать свои биткоины на нескольких мобильных, десктопных или аппаратных кошельках, независимо от того, какой кошелек они использовали для создания сид-фразы. Не рекомендуется делать снимок или скриншот вашей сид-фразы.
- Продолжая с того места, где мы остановились: вы, вероятно, увидите уведомление в Passport с просьбой обновить прошивку. Поскольку Passport еще не подключен к приложению Envoy, этот шаг можно пропустить и вернуться к нему после создания сид-фразы. На этом этапе вы можете обновить прошивку с помощью карты micro SD, если хотите, прежде чем продолжить создание сид-фразы.
- Если вы пока пропустили обновление прошивки, выберите «Создать новую сид-фразу» на Passport.
- Вас спросят, хотите ли вы сгенерировать новую сид-фразу сейчас, поставьте галочку.
- Затем вы увидите, как Passport сохраняет сид-фразу и будете уведомлены о том, что новая сид-фраза была создана и сохранена.

- Затем Passport создаст зашифрованную резервную копию вашей сид-фразы и подготовит ее к сохранению на прилагаемой карте micro SD. Выберите «>».
- Частью создания зашифрованной резервной копии является наличие кода для ее расшифровки. Passport сгенерирует этот код, и он потребуется для открытия файла резервной копии в будущем. Выберите «>».
- Passport поставляется с перфорированной карточкой – с одной стороны есть место для записи сид-слов, а с другой – место для записи вашего кода для зашифрованной резервной копии. Foundation рекомендует записывать резервный код на эту карточку, и это считается безопасной процедурой, поскольку требуется физический доступ к карте micro SD. Рекомендуется хранить карточку и карту памяти microSD в разных местах. Выберите «>».
Более подробную статью о зашифрованных резервных копиях можно найти на этом ресурсе.

- Затем отобразится ваш резервный код. Скопируйте его на свою карточку для заметок. Дважды проверьте запись, затем поставьте галочку.
- Passport попросит вас подтвердить, что ваш резервный код был записан правильно. Повторите его ввод и поставьте галочку.
- Введите код в пустые поля с помощью клавиатуры.
- После ввода поставьте галочку.
- Вы должны получить подтверждение того, что ваш резервный код был введен правильно. Если нет, попробуйте еще раз.

- Если вы еще этого не сделали, вставьте прилагаемую карту micro SD в Passport. Не лишним будет сначала посмотреть на карту micro SD в проводнике на рабочем столе, чтобы убедиться, что она пуста. Passport предупредит вас о необходимости вставить карту micro SD, если вы еще этого не сделали.
- При необходимости выберите символ цикла, после чего Passport запишет резервную копию на карту micro SD.
- Затем вы получите уведомление о том, что резервное копирование завершено.

Теперь у вас есть зашифрованная резервная копия вашей сид-фразы, которая может понадобиться вам в будущем для восстановления своего кошелька на другом устройстве Passport. Убедитесь, что вы надежно храните резервный код, потому что он необходим для расшифровки вашей резервной копии. Зашифрованная резервная копия также включает все настройки устройства, учетные записи, ярлыки учетных записей и т. д. Больше подробностей здесь.
Хранение карты micro SD и резервного кода в одном и том же месте нецелесообразно, поскольку, если они будут найдены, злоумышленник может украсть ваши биткоины. Если вы хотите сохранить копию сид-фразы в виде обычного текста, чтобы иметь возможность восстановить свой кошелек, используя запись слова BIP39 в ряде других кошельков, вы также можете записать ее на прилагаемой карточке для заметок.
- На главном экране Passport перейдите влево к меню настроек. Затем перейдите в раздел «Дополнительно», потом «Просмотр сид-фраз» и подтвердите предупреждение о том, что вы собираетесь отобразить конфиденциальную информацию.
Подключение к Envoy
Подключив Passport к приложению Envoy, вы сможете получать последнюю версию прошивки, следить за балансом своей учетной записи, подключаться к собственному серверу Electrum, коммуницировать через Tor и многое другое. Информация о вашем личном ключе никогда не покинет Passport – приложению Envoy передается только общедоступная информация, чтобы оно могло вычислять адреса получения и отслеживать балансы.
- На мобильном устройстве в приложении Envoy выберите «Подключить Passport».
- Далее выберите «Начать».
- Затем выберите «Продолжить», после чего должна активироваться камера вашего мобильного устройства.

- Вы увидите подсказку «Давайте подключим Passport к Envoy» после сохранения резервной копии. Нажмите на галочку.
- В открывшемся окне нажмите на галочку, чтобы сгенерировать QR-код.
- Затем отсканируйте QR-код с помощью мобильного устройства.

- В приложении Envoy вы должны получить подтверждение об успешном подключении. Выберите «Подтвердить адрес получения».
- Затем приложение Envoy отобразит первый адрес получения биткоинов, чтобы вы могли подтвердить, что все работает как надо. После сканирования Passport и подтверждения выберите «Продолжить».
- Выполнив изображенные ниже шаги в Passport, вы можете выбрать «Продолжить» в приложении Envoy, чтобы подтвердить, что адрес действителен, и вернуться на главный экран.

- Выберите «>» в Passport, чтобы продолжить.
- В открывшемся окне выберите «>», чтобы отобразить адрес получения.
- С помощью Passport отсканируйте адресный QR-код на вашем мобильном устройстве.
- Passport выполнит поиск адреса и проверит, связан ли он с вашей сид-фразой. Вы увидите большую галочку, указывающую, что это адрес, принадлежащий вам. Нажмите на маленькую галочку.
- На этом подключение завершено. Нажмите на галочку.
- Далее вы получите уведомление об успешной настройке Passport. Нажмите на галочку, чтобы перейти на главный экран.

Прошивка
Обновление прошивки гарантирует наличие в вашем Passport последних исправлений ошибок, улучшений, функций и исправлений безопасности. Тем не менее, обновление прошивки не является обязательным, ваш Passport по-прежнему будет работать, но без каких-либо обновлений.
Есть несколько разных способов обновиться к последней версии: на вебсайте Foundation, через репозиторий GitHub или в приложении Envoy. Ниже будет продемонстрирован способ сделать это через приложение Envoy.
В качестве меры безопасности Passport будет устанавливать только прошивку, подписанную двумя из четырех возможных ключей разработчика Foundation. Какой бы метод вы ни выбрали, вам нужно будет сохранить файл прошивки на карту micro SD и загрузить обновление на свой Passport оттуда. Это помогает сохранить изолированность устройства.
Убедитесь, что у вас есть карта micro SD и прилагаемый адаптер для подключения к мобильному устройству. Кроме того, вы можете перепроверить, какая версия прошивки установлена на вашем Passport, когда вы включаете устройство – номер версии прошивки указывается в нижней части экрана во время загрузки.
- Вставьте карту micro SD в соответствующий адаптер для вашего мобильного устройства.
- Вставьте адаптер в мобильное устройство.
- На адаптере начнет мигать синий индикатор.
- Откройте приложение Envoy. Вы увидите номер последней версии прошивки в правом нижнем углу карты Passport на главном экране. Нажмите этот номер версии прошивки.
- В новом окне нажмите «Продолжить», чтобы подтвердить, что вы хотите обновить прошивку.
- В следующем окне нажмите «Продолжить», чтобы подтвердить подключение карты micro SD.
- Затем Envoy спросит вас, куда бы вы хотели сохранить прошивку. Выберите папку с картой micro SD.
- Затем нажмите «Сохранить». Обязательно дайте устройству Android немного времени, чтобы закончить запись на карту micro SD. Если у вас возникнет проблема с тем, что файл прошивки не записывается полностью, удалите поврежденный файл с карты micro SD, снова сохраните файл прошивки, затем, нажав «Сохранить», вручную извлеките карту micro SD.
- Таким образом файл прошивки сохранится на вашу карту micro SD и вы вернетесь в приложение Envoy. Нажмите «Готово», чтобы вернуться на главную страницу.


- Затем включите свой Passport. Введите PIN-код, чтобы разблокировать его.
- Вставьте карту micro SD.
- Перейдите на страницу настроек и прокрутите вниз до секции «Прошивка».
- В следующем окне выберите «Обновить прошивку».
- В новом окне прокрутите вниз до файла прошивки «.bin» и установите флажок.
- Passport Batch 2 попросит вас подтвердить, что вы хотите установить обновление прошивки, и отобразит номер версии. Подтвердите, нажав на галочку.
- Passport Batch 2 выполнит обновление, а затем перезагрузится.

Начальная настройка вашего Passport завершена. Дальше вы можете добавить ряд функций и конфигураций, которые лучше всего соответствуют вашим уникальным потребностям. В следующем разделе сравниваются Passport Founder’s Edition и Passport Batch 2. В последнем разделе будут продемонстрированы некоторые дополнительные функции.
Сравнение издания The Founder’s Edition и Batch 2
Passport Batch 2 предлагает множество обновлений по сравнению с Passport Founder’s Edition. Эти обновления касаются таких характеристик:
Размеры
Passport Founder’s Edition имеет длину 100 мм, ширину 35 мм и толщину 23 мм. Passport Batch 2 – 110 мм в длину, 39 мм в ширину и 19 мм в толщину.


Порты
Passport Founder’s Edition имеет один порт – для карты micro SD. Passport Batch 2 оснащен картой micro SD и портом USB-C для зарядки аккумулятора. Порт USB-C предназначен только для питания и не может передавать данные. Порт для карты micro SD в Passport Batch 2 имеет большую глубину, поэтому карту micro SD можно вставить глубже, тогда как в Passport Founder’s Edition из порта видно примерно половину карты micro SD.

Клавиатура и экран
Клавиатуры на обоих устройствах похожи в том, что они имеют буквенно-цифровые клавиши. Однако клавиши Passport Founder’s Edition имеют более овальную форму, а клавиши Passport Batch 2 – более прямоугольную.
Клавиши навигации на Passport Batch 2 медного цвета, прямоугольные для управления питанием и выбора и квадратные для управления вверх/вниз/ и влево/вправо. В то время как в Passport Founder’s Edition кнопка питания находится там же, где и кнопка удаления. Клавиша слева от кнопок управления вверх/вниз/ и влево/вправо предназначена для выключения. Кнопки управления навигацией в Passport Founder’s Edition имеют более округлую форму.
Экран Passport Batch 2 представляет собой цветной IPS-дисплей с высоким разрешением и сверхпрочным стеклом. Дисплей Passport Founder’s Edition имеет пластиковый экран и не является цветным дисплеем. Яркость можно регулировать на обоих устройствах. Размер дисплея по диагонали составляет 43 мм в Passport Founder’s Edition и 50 мм в Passport Batch 2.

Батарея
Passport Batch 2 оснащен перезаряжаемой съемной литий-ионной батареей емкостью 1200 миллиампер-часов (мАч). Passport Founder’s Edition оснащен двумя батареями AAA. Литий-ионный аккумулятор имеет гораздо больший срок службы и форм-фактор отраслевого стандарта, известный как «BL-5C», и его можно приобрести у многих онлайн-продавцов менее чем за 10 долларов. Оба устройства имеют съемную магнитную заднюю часть для быстрого доступа к батарее.


Камеры
Оба устройства используют Omnivision CameraCube, но корпус камеры у них немного отличается. Founder’s Edition изображено слева, а Batch 2 – справа.

Программное обеспечение
Большинство опций меню, доступных в Passport Founder’s Edition версии 1.1.0, также доступны в Passport Batch 2. Некоторые конфигурации папок немного отличаются, но большинство опций есть, за исключением подписи текстового файла. Passport Batch 2 также представляет расширения для Casa и Whirlpool, которые добавляют дополнительные учетные записи в Passport, к которым вы можете подключиться. Оба устройства можно подключить к приложению Envoy, чтобы упростить мониторинг баланса, создание адресов получения и транзакций. Следующий выпуск прошивки для Founder’s Edition будет идентичен прошивке Batch 2.
На этом сравнение заканчивается. В следующем разделе вы узнаете, как использовать некоторые функции Passport.
Passport и Whirlpool
Whirlpool – это реализация CoinJoin с протоколом ZeroLink, поддерживаемая Samourai Wallet на мобильных устройствах Android и Sparrow Wallet на настольных компьютерах Linux, Mac и Windows. Использование CoinJoin с протоколом ZeroLink означает, что между входами и выходами транзакции CoinJoin нет детерминированных связей. Поскольку в каждый CoinJoin вовлечено несколько субъектов, нельзя знать точно, какой из них владеет каким выходом транзакции. CoinJoin можно использовать как метод обеспечения анонимности в общедоступной цепочке блоков, что дает вам возможность принимать решение о выборочном раскрытии информации о себе, тем самым предоставляя новый уровень конфиденциальности.
Passport поддерживает учетные записи Whirlpool, и в этом разделе будет показано, как настроить и использовать эту функцию в тестовой сети Биткоина. Все те же шаги работают и для основной сети Биткоина. В этом примере будут использоваться два кошелька: Sparrow Wallet, выступающий в роли горячего кошелька, из которого будут исходить транзакции CoinJoin, и Passport, выступающий в роли холодного кошелька, куда будут депонироваться выводы из горячего кошелька CoinJoin.
Использование этой техники дает несколько преимуществ. Во-первых, каждый депозит в Passport будет выглядеть как любой другой вывод CoinJoin для внешних наблюдателей в цепочке, и, следовательно, никто, кроме вас, не будет знать, что эти неизрасходованные выходы транзакций (UTXO) теперь находятся в холодном хранилище. Таким образом, тогда как другие участники CoinJoin продолжают смешивать другие UTXO из ваших транзакций CoinJoin, анонимность ваших UTXO в холодном хранилище растет.
Еще одним преимуществом является то, что учетная запись Whirlpool в Passport была разработана таким образом, что вы можете импортировать ее в горячий кошелек в любое время в будущем и продолжать смешивать эти UTXO в Whirlpool, тем самым избавляя себя от повторной уплаты комиссии координатора. Кроме того, вы не будете платить никаких дополнительных комиссий майнерам при импорте этой учетной записи в горячий кошелек в будущем, в отличие от UTXO. Однако, имейте в виду, что импорт учетной записи Whirlpool в горячий кошелек раскрывает сид-фразу для устройства, подключенного к интернету, и поэтому рекомендуется использовать отдельную сид-фразу в Passport для любых учетных записей, с которыми вы планируете это делать.
Горячий кошелек
Если вы еще не установили Sparrow Wallet на свой рабочий стол, перейдите на страницу загрузки Sparrow для получения подробных инструкций. Внимательно изучите варианты подключения к общедоступному узлу, собственному узлу Bitcoin Core или собственному частному серверу Electrum.
Установив приложение Sparrow Wallet, откройте его и перейдите в «Файл», затем в «Новый кошелек»:

Затем назовите свой новый кошелек и нажмите «Создать кошелек»:

Далее у вас будет возможность настроить несколько параметров. Если у вас нет веских причин для изменения этих настроек и вы точно знаете, что делаете, вы можете просто оставить тип политики, тип скрипта и дескриптор политики скрипта по умолчанию, как показано здесь. Затем нажмите «Новый или импортированный программный кошелек»:

Появится окно, – щелкните меню в правом верхнем углу, чтобы выбрать количество слов, которые вы хотите использовать для сид-фразы вашего горячего кошелька (также известной как «мнемоническая фраза»):

Для нашего примера была выбрана сид-фраза из 12 слов. После того, как вы сделали свой выбор, во всплывающем окне появится соответствующее количество пустых полей. Нажмите «Создать новый», и Sparrow Wallet сгенерирует случайную сид-фразу:


Вы можете добавить фразу-пароль или оставить это поле пустым. Это подразумевает добавление 13-го или 25-го слова к сид-фразе, которое знаете только вы. Восстановить утерянную или забытую парольную фразу невозможно, и она будет необходима для доступа к вашему биткоину в будущем, если вы решите его использовать.
Обязательно запишите слова сид-фразы по порядку и сохраните их в безопасности. Также запишите фразу-пароль, если вы решили ее использовать. Рекомендуется по возможности хранить сид-фразу и фразу-пароль отдельно друг от друга, чтобы предотвратить потерю средств. Запись этой информации в блокноте или штамповка ее на металле для защиты от стихийных бедствий – распространенный способ, с помощью которого биткоинеры хранят свои резервные копии. Любой, кто получит доступ к этой информации, сможет украсть ваши биткоины, поэтому убедитесь, что вы храните их в безопасности. Перепроверка информации о резервной копии – хороший способ убедиться, что вы все скопировали правильно.
Когда вы будете готовы, нажмите «Подтвердить резервное копирование...», после чего вас спросят, записали ли вы эту информацию. Нажав на «Повторно ввести слова…», вы подтверждаете, что правильно записали сид-фразу, введя слова по порядку.

Если вы сделаете орфографическую ошибку при вводе слов, поле засветится красным, например, «слово № 9» ниже должно быть «metal»:

После того как вы исправите ошибку и увидите зеленую галочку, нажмите «Создать хранилище ключей»:

Затем нажмите «Импортировать хранилище ключей» в правом верхнем углу:

После этого вам будет представлена сводка настроек вашего нового кошелька. Если вы использовали фразу-пароль, обязательно запишите мастер-комбинацию вместе с фразой, чтобы в будущем вы могли правильно ее ввести. Затем нажмите «Применить».

Затем у вас будет возможность добавить пароль. Этот пароль не является обязательным, но он зашифрует ваш файл кошелька, так что если кто-то получит доступ к вашему настольному компьютеру и попытается открыть файл вашего кошелька, ему понадобится ввести этот пароль.

Теперь, когда вы создали свой горячий кошелек, учетные записи Whirlpool будут автоматически добавлены после того, как вы инициируете свой первый CoinJoin. Кроме того, вы можете добавить учетные записи Whirlpool вручную на вкладке настроек, где указано «Добавить учетную запись…»:

Вам будет представлен список учетных записей, которые вы можете добавить; внизу этого списка выберите «Учетные записи Whirlpool»:

Затем нажмите «ОК»:

Вы заметите, что в левой части пользовательского интерфейса появилось несколько вкладок. Это четыре учетные записи, используемые для работы Whirlpool. Первая – это депозитный счет, на который вы можете отправить биткоины на CoinJoin. На вкладке «Депозит» вы можете щелкнуть на «Получить», чтобы отобразить QR-код для одного из ваших адресов получения, и отправить на него биткоины.

После того как вы сделали один или несколько трансферов на свой горячий кошелек, вы можете щелкнуть на UTXOs, чтобы увидеть доступные выходные данные. Выберите те, которые вы хотите использовать в CoinJoin, или используйте опцию «Выбрать все», чтобы использовать их все. Просто имейте в виду, что выбор всех соединит все эти UTXO вместе в цепочке на следующем шаге, прежде чем они будут объединены в CoinJoin. Если вы не хотите, чтобы они были связаны в цепочке, просто смешивайте их по одному.

После того как вы сделали свой выбор, нажмите «Смешать выбранное»:

Появится окно, и, если у вас есть SCODE для снижения комиссионных для координатора, вы можете ввести его здесь. Затем вы можете выбрать приоритет транзакции или, другими словами, сумму, которую вы готовы потратить на комиссию за майнинг. После того как вы установите эти параметры, нажмите «Далее»:

Затем вы можете выбрать размер пула, к которому хотите присоединиться. Есть четыре размера на выбор, в этом примере использовался размер пула в 100 000 сатоши, который создаст 20 UTXO, по 100 000 сатоши на каждый. Гонорар координатора за это составляет 5000 сатоши. После этого нажмите на «Предварительный просмотр премикса»:

Затем вы увидите сводную информацию о транзакции, которую вы только что создали. Эта транзакция называется «tx0», и вы заметите, что все выбранные входы разного размера и с разных адресов потребляются в этой транзакции и создаются 20 выходов одинакового размера. Эти выходные данные одинакового размера из tx0 будут использоваться в качестве подходящих входных данных для транзакций Whirlpool CoinJoin. В tx0 также есть три других выхода; комиссия координатора, сдача и комиссия майнеров. Если все хорошо, нажмите «Транслировать премикс транзакции»:

Затем ваш кошелек отправит вашу транзакцию в сеть Биткоина:

Вы увидите, что биткоины, которые вы внесли на этот счет, были отправлены, кликнув на вкладку депозита и подвкладку транзакций:

Затем, если вы нажмете на вкладку премикса и подвкладку транзакций, вы увидите, что биткоин с вашего депозитного счета теперь находится на вашем счету премикса:

Пока ваш кошелек подключен к интернету, доступные выходы аналогичного размера в учетной записи премикса будут зарегистрированы как подходящие входы для координатора для использования в CoinJoin. По мере того, как все больше участников добавят ликвидности, больше ваших выходов премиксов попадут в CoinJoin. После прохождения микширования CoinJoin каждый UTXO отобразится в вашей учетной записи, которую вы можете просмотреть на вкладке Post-mix и подвкладке транзакций. Пока ваш кошелек открыт и подключен, UTXO после микширования будут оставаться доступными как подходящие входные данные для CoinJoin, где они смешиваются снова и снова без каких-либо дополнительных комиссий для вас:

Сдача с tx0 отправляется на вашу учетную запись «badbank», и вы можете увидеть ее на вкладке badbank, подвкладка с транзакциями. Вы должны быть осторожными обрабатывая эти выходные данные, потому что они связаны по цепочке с любыми входными данными, используемыми в соответствующем tx0, из которого они пришли. Например, не отправляйте выходные данные Whirlpool и сдачу на один и тот же адрес, потому что это сведет на нет преимущества анонимности, полученные при использовании Whirlpool.

Холодный кошелек
Теперь, когда у вас установлен горячий кошелек и некоторое количество биткоинов находится в Whirlpool, вы можете настроить расширение холодного кошелька на своем устройстве Passport. Это будет учетная запись, на которую вы отправляете свои исходные данные CoinJoin для долгосрочного холодного хранения. Для этого процесса рекомендуется использовать отдельную от основной сид-фразу для холодного хранения. Если вы импортируете ее в горячий кошелек в будущем и продолжите смешивать эти UTXO, сид-фраза станет известной для устройства, подключенного к интернету.
- Включите свое устройство и войдите в него.
- В главном меню перейдите в «Расширения».
- Затем нажмите «Postmix».
- С помощью стрелки вправо перейдите к недавно добавленной учетной записи post-mix и прокрутите вниз до «Подключить кошелек».

- Из списка доступных кошельков выберите нужный (в данном случае Sparrow Wallet).
- Выберите тип подписи «Single-sig».
- Выберите «QR-код».
- Следуйте подсказкам, ведущим к QR-коду, выбрав «>».
- Затем на экране появится QR-код.

Теперь вы готовы начать процесс подключения в Sparrow Wallet.
- Выберите «Файл», затем «Новый кошелек»:

Затем назовите свой новый кошелек и нажмите «Создать кошелек»:

- Затем вы можете оставить значения по умолчанию для типа политики и типа скрипта, но выбрать «Изолированный аппаратный кошелек» для «Хранилища ключей 1»:

- Далее появится всплывающее окно, выберите опцию «Сканировать…» в строке «Passport»:

- Sparrow Wallet запустит вашу веб-камеру, после чего вы должны поместить перед веб-камерой QR-код на своем устройстве:
- Как только вся информация будет собрана, Sparrow Wallet отобразит сводку импортируемого кошелька только для просмотра. Если все детали введены правильно, нажмите «Применить». Вам будет предложено ввести пароль, если вы хотите дополнительно зашифровать этот файл кошелька на своем компьютере. У вас есть возможность подтвердить адрес с помощью вашего устройства Passport для перестраховки.

Теперь, когда ваш горячий кошелек и кошелек только для просмотра открыты в кошельке Sparrow, вы можете вернуться на вкладку своего горячего кошелька и указать на свой кошелек только для просмотра, чтобы он отправлял туда выходные данные Whirlpool.
- В своем горячем кошельке перейдите на вкладку «Postmix», затем подвкладку «UTXO».
- В нижней части экрана выберите «Смешать на…»:

- Затем вы увидите всплывающее диалоговое окно. Выберите свой кошелек только для просмотра в качестве кошелька для микширования, а затем установите минимальное количество миксов, которые каждый UTXO должен получить, прежде чем он будет отправлен в холодное хранилище:

После того, как ваши UTXO несколько раз прошли через CoinJoin, они начнут появляться в вашем кошельке только для просмотра, поскольку они депонируются в холодное хранилище. Не забудьте оставить свой горячий кошелек открытым и подключенным к интернету для непрерывного прохождения через CoinJoin.

Вы также можете отслеживать свою учетную запись в Passport после микширования из приложения Envoy. Как и при подключении основного кошелька, просто выберите «Подключить кошелек» на странице учетной записи после микширования на вашем устройстве Passport, а затем выполните процесс подключения с помощью QR-кода через приложение Envoy.

Вы можете создавать транзакции для траты средств из своей учетной записи после микширования используя приложение Envoy, а затем подписывать эти транзакции с помощью метода QR-кода.
В этом руководстве вы познакомились с устройством Passport и увидели процесс его распаковки, проверки после доставки, узнали как загрузить сопутствующее приложение Envoy, как обновить прошивку, провести первоначальную настройку вашего устройства, в чем отличия Passport Founder's Edition и Passport Batch 2, а также как использовать функцию Whirlpool для CoinJoin непосредственно на вашем «холодном» устройстве.
Это гостевой пост Econoalchemist. Высказанные мнения являются его собственными и не обязательно отражают точку зрения BTC Inc. или Bitcoin Magazine.
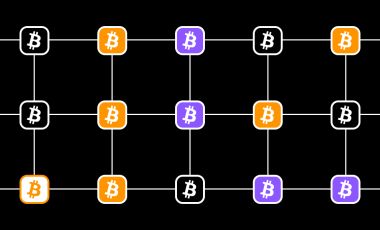 Полный Биткоин-узел: основы и преимущества запуска
Хотя взаимодействовать с сетью Биткоина можно исключительно с помощью кошелька, запуск собственного узла (ноды) обеспечивает преимущества конфиденциальности и дает возможность проверять ваши транзакции и придерживаться ограничения количества биткоина в 21 миллион.
Bitcoin Magazine
14 апреля 2024
Полный Биткоин-узел: основы и преимущества запуска
Хотя взаимодействовать с сетью Биткоина можно исключительно с помощью кошелька, запуск собственного узла (ноды) обеспечивает преимущества конфиденциальности и дает возможность проверять ваши транзакции и придерживаться ограничения количества биткоина в 21 миллион.
Bitcoin Magazine
14 апреля 2024
 Как защитить seed-фразу
Безопасность является главным приоритетом, когда речь идет о хранении биткоина. Это простое руководство о том, как сохранить конфиденциальность и безопасность вашей seed-фразы.
Bitcoin Magazine
06 апреля 2024
Как защитить seed-фразу
Безопасность является главным приоритетом, когда речь идет о хранении биткоина. Это простое руководство о том, как сохранить конфиденциальность и безопасность вашей seed-фразы.
Bitcoin Magazine
06 апреля 2024
 Единая подпись или мультиподпись: что выбрать
Подробное описание 7 способов, с помощью которых можно улучшить безопасность своего биткоина с одинарной подписью, и почему мультиподпись является лучшей альтернативой для долгосрочных сбережений.
Unchained Capital
24 февраля 2024
Единая подпись или мультиподпись: что выбрать
Подробное описание 7 способов, с помощью которых можно улучшить безопасность своего биткоина с одинарной подписью, и почему мультиподпись является лучшей альтернативой для долгосрочных сбережений.
Unchained Capital
24 февраля 2024